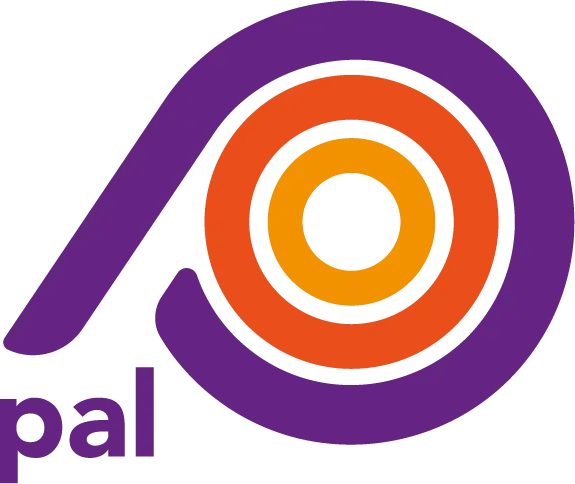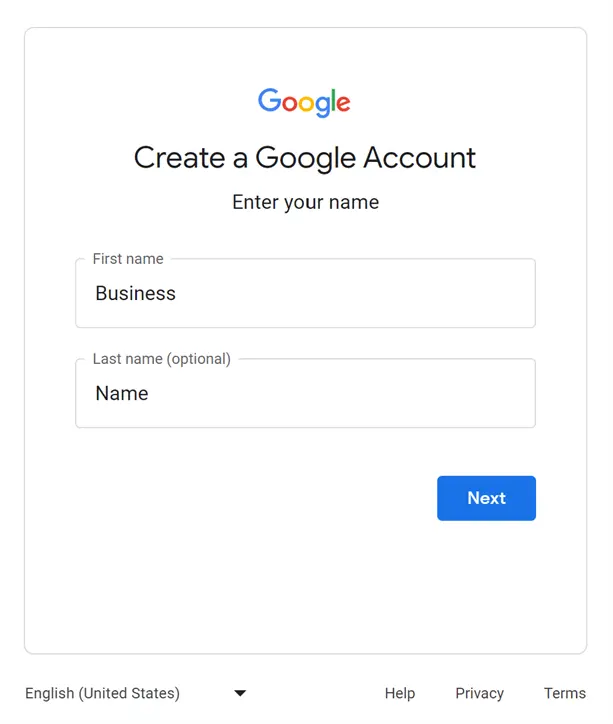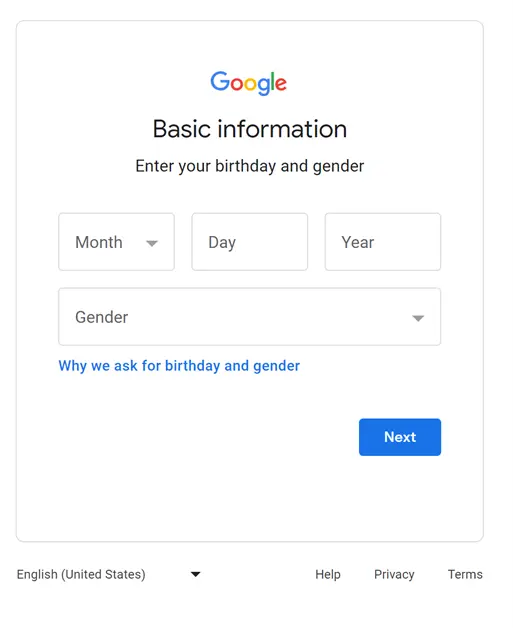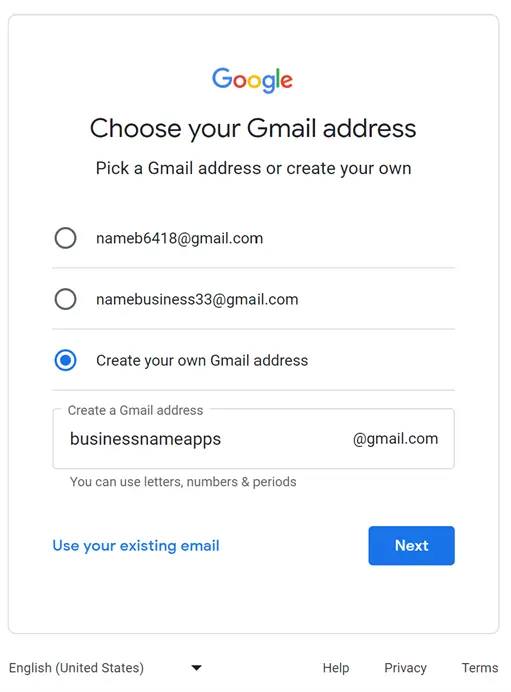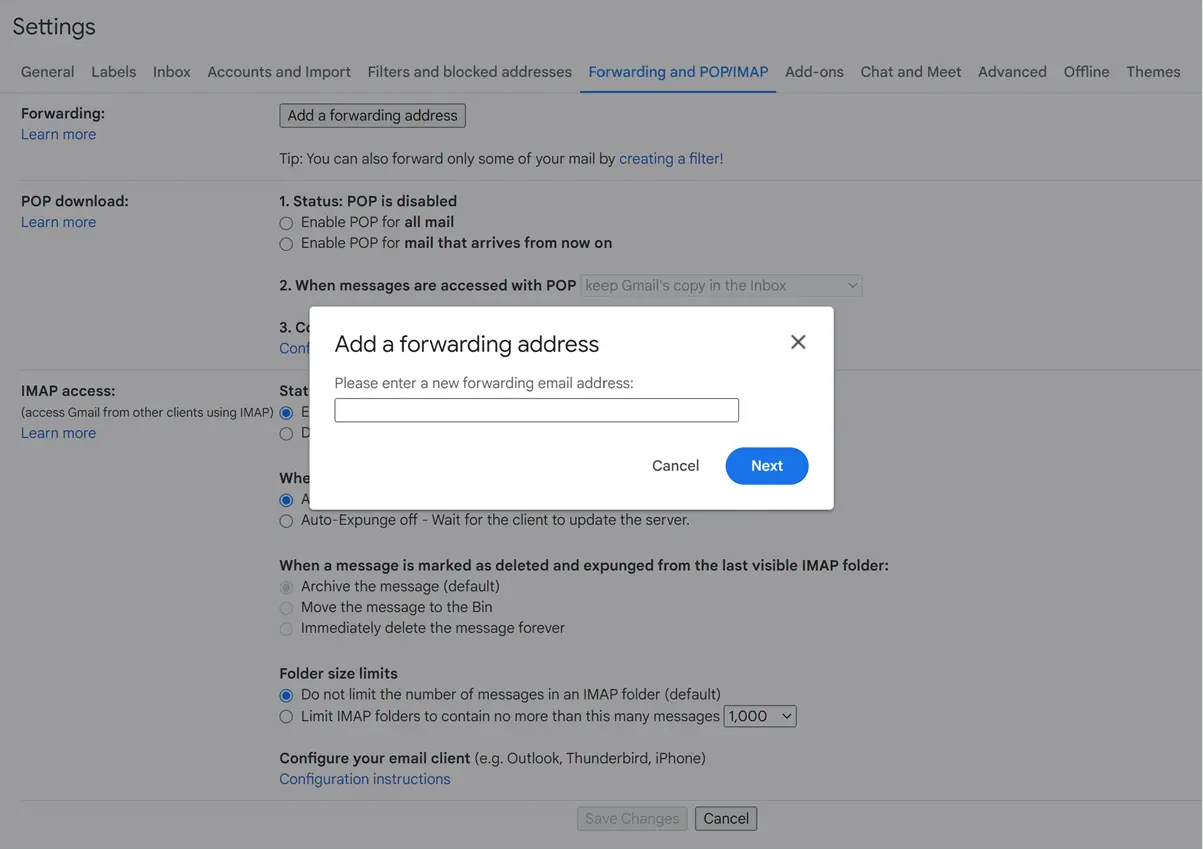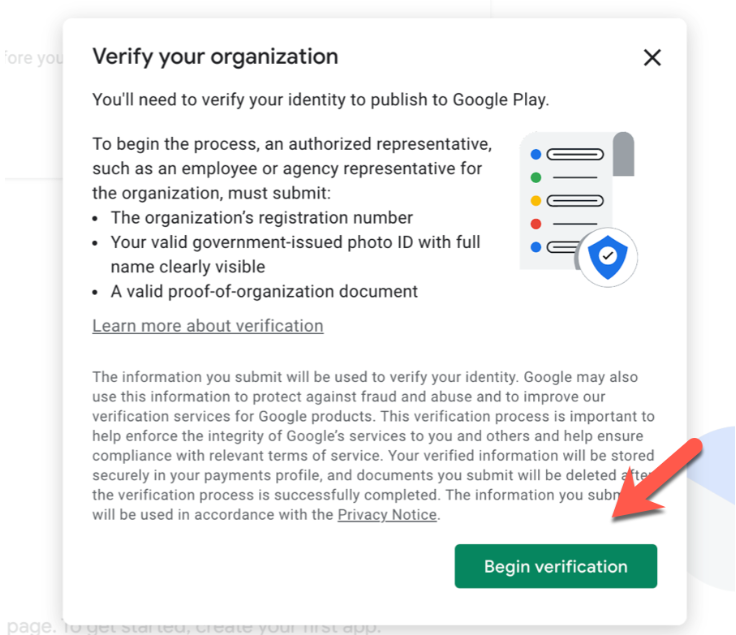App Store Account Creation Process
- Home
- App Store Account Creation Process
1. Gmail Account Creation
*N.B: Use your company name, associated documents, and your company’s website. *Note that the name of your application does not have to be the same as your Google Play account name.
- A personal Gmail account is created in your business name to manage all communication from the App stores. You may use an existing Gmail account with your business name if you choose to, however, will need to share access with our team in order to monitor all emails received from app stores or forward all applicable emails to us.
- To create a new Gmail account, open a private browser on your computer.
- Copy this link: https://accounts.google.com/ > Create account > For my personal use (if prompted). Personal use accounts are free and sufficient for app store communication.
- Complete the details on the next screen:
- First Name: first part of Client’s brand name
- Last name: rest of Client’s brand name
- Date of birth: today’s date, year 2000
- Gender: Rather not say
- Select create your own gmail
- Username: businessnameapps@gmail.com
- Password:
- use a secure, random password from https://passwordsgenerator.net/ if you prefer
- Password length: 16
- mix of symbols, numbers, lowercase, uppercase, exclude similar, generate on device
- Next screen:
- Skip phone number or if requested use your cellular (or business) number
- You may set up your alternate email as a recovery email address.
Check that email address for that confirmation code.
This is important for account recovery in case you forget your password or need to verify your identity.
- Privacy and Terms
- Click More options
- Web & App Activity: Change to Don’t save
- Ads Personalisation: Change to aren’t personalized
- YouTube History: Change to Don’t save
- Click I agree
- Once in the mailbox, navigate to all settings and add the following as a forwarding address: appsubmission@immedia.co.za. (This step can be done at a later time but is crucial for our team to manage App store requirements.) You will be prompted for a code to complete this step. Please give us a heads up to share the code.
That’s it! You’ve successfully created a Gmail account for personal use. Remember to keep your login credentials secure and consider setting up additional security features like two-factor authentication for added protection.
If you encounter any issues or have specific questions during the sign-up process, the Gmail sign-up page usually provides helpful prompts and assistance.
2. Google Developer Account Creation
- Please use your company name, associated documents, and your company’s website. Note that the name of your application does not have to be the same as your Google Play account name.
- The user must be notified that they must use their Company name, documents and their website (Of the same name) associated with it & that the name of their application does not have to be associated with their Google Play account name. To complete set up of a Google Developer account for your business, your company must have or obtain a D-U-N-S Number so that Google can verify your company’s identity and legal entity status. These unique nine-digit numbers are assigned by Dun & Bradstreet and are widely used as standard business identifiers. They are free in most jurisdictions. Find out more D-U-N-S® Number – Support – Apple Developer-If you are a South African company, you can request a DUNS number from TransUnion. Other African countries can request from DNB SAME.
-Ensure the details submitted are accurate as changes may take weeks to be actioned and to reflect on the global system. - The steps to obtain a DUNS number is as follows:
- From your new Gmail account, send an email to dnb@transunion.co.za
-For international companies: africacsc@dnbsame.com
- Draft of the email:
BCC: appsubmission@immedia.co.za (for our information)
Subject: Request for DUNS Number
Email body:
To Whom It May Concern,
Kindly provide a DUNS number for {Business name}Company Details
Company Name:
Registration Number:
Physical Address:
Postal Address:
Telephone Number:
Fax Number:
Website Address:Legal Signatory Details
Name:
Primary contact number:
Email Address:- TransUnion will take 2 – 5 days to respond with a DUNS number.
If they don’t respond within 1 week, it may be necessary to send a follow-up email enquiring about the DUNS number, which is then responded to. - Please take note of the information you’ve submitted in this email, as this information will need to correlate with your App Store application.
- This process should be completed by the business legal signatory, although they will not be involved every time an app is submitted/updated.
- Open up a private browser window and access the Google Play Console via this link: https://play.google.com/console/about/
- Tap the “Sign up” button to start the process, or click the ‘Go to Play Console’ button.
- Enter your account details to log in, ie. the email address and password just created for Gmail.
- Go back to the screen that says ‘Go to Play Console’ and click that if not prompted further. Follow the prompts to create the account and select the Google Play Developer distribution agreement checkbox to acknowledge your agreement.
- Public Developer Name (This will be the name that appears on the store as the developer name)
- Secondary contact email address (your Google account username)
- Contact phone number – Google may ask for phone verification. Enter your phone number and choose to receive a verification code via text or a phone call. Enter the code to verify your phone number.
- Accept the Developer agreement and Terms of Service
- Thereafter enter your payment information, either a debit or credit card.
- An email will be sent from Google to notify when the account is ready to be activated.
- NB: This process can take up to a week.
- Activate your account for instant access.
- Give our developers access to the account:
- Go to Users and Permissions
- Invite new users
- Add immediadevs2019@gmail.com
- Account permissions: Admin (all permissions)
- Send invitation
- Add immediaza@gmail.com
- Account permissions: Admin (all permissions)
- Send invitation
- Send us the log in credentials, ie the email address and password.
- Please add in our company phone number to receive two-factor authentication: 063 467 7039. This will prevent us from arranging time with you each time our team log into the developer account.
- You will receive the invoice in the Gmail inbox.
3. Apple Developer Account Creation
- To enroll an Apple Developer account for your business, your company must have or obtain a D-U-N-S Number so that Apple can verify your company’s identity and legal entity status. These unique nine-digit numbers are assigned by Dun & Bradstreet and are widely used as standard business identifiers. They are free in most jurisdictions. Find out more D-U-N-S® Number – Support – Apple Developer
- If you are a South African company, you can request a DUNS number from TransUnion. Other African countries can request from DNB SAME.
- Ensure the details submitted are accurate as changes may take weeks to be actioned and to reflect on the global system.
- The steps to obtain a DUNS number is as follows:
- From your new Gmail account, send an email to dnb@transunion.co.za
- For international companies: africacsc@dnbsame.com
- Draft of the email:
BCC: appsubmission@immedia.co.za (for our information)
Subject: Request for DUNS Number
Email body:
- From your new Gmail account, send an email to dnb@transunion.co.za
To Whom It May Concern,
Kindly provide a DUNS number for {Business name}
Company Details
Company Name:
Registration Number:
Physical Address:
Postal Address:
Telephone Number:
Fax Number:
Website Address:
Legal Signatory Details
Name:
Primary contact number:
Email Address:
- TransUnion will take 2 – 5 days to respond with a DUNS number.
If they don’t respond within 1 week, it may be necessary to send a follow-up email enquiring about the DUNS number, which is then responded to.
- TransUnion will take 2 – 5 days to respond with a DUNS number.
- Please take note of the information you’ve submitted in this email, as this information will need to correlate with your App Store application.
- Create Apple ID using same login details as were used for Google Play developer account – using this link: https://appleid.apple.com/.
- Ensure you are using the First Name, Last Name and Contact Number of the approved legal signatory of the business.
- These details should always be used when details are requested during the entire process.
- The Apple ID will need to be connected to a phone number on a mobile device that can receive phone calls which can be used to receive two-Factor Authentication.
- It is possible to add 2 numbers at this point of the process which should be done – the legal signatory’s mobile number and an immedia device.
- Our company phone line must be added as an additional number to received two-factor authentications: 0634677039
- Once DUNS number has been received, it may take at least 15 working days for the number to be available on their global system.
- There is no way to confirm whether the DUNS number is live or not without actually attempting the application.
- If you receive an error when attempting to submit the application, it’s likely that the DUNS number has not been made live yet.
- https://developer.apple.com/enroll/duns-lookup/#!/request (used this to lookup DUNS.
- If 15 working days has elapsed or you have received the DUNS number before then, you may log in to the App Store Connect portal and Enroll for the Apple Developer Program as an Organisation if you have a registered entity, (https://developer.apple.com/programs/enroll/) using the same details that were used to create the Apple ID. – https://appstoreconnect.apple.com/
- Once you have logged in, click on the Apple Developer Programme > Enroll. https://developer.apple.com/programs/enroll/
- You will then need to go through the process of filling in all the requested information – ensuring you are using the same information as you have in your DUNS request and Apple ID application.
- If application is successfully submitted, Apple will send an automated response to the Gmail address associated with the account.
- Apple will phone the approved legal signatory within 1-2 working days of completing the process. Monitor the mailbox for updates on the process and reply to share your availability for the call if the call is missed.
- Once approved legal signatory has been contacted, an email will be sent to the Gmail address within the next 2 days, providing a link to complete the payment of $99.
- Ensure that you have your Credit/Debit card ready to complete their payment.
- Making Apple Developer payment:
- Open a private browser window.
- Ask client to go to https://developer.apple.com/
- Share the email address and password for client to login.
- A two factor authentication pin will be sent to the phone number you used to set up the account.
- Then Complete Membership.
- The legal signatory can add their phone number
- Once payment has been made, an automated response will be received indicating that the payment will be approved in 1-2 business days.
- If successful, an email will be sent congratulating the applicant on successful approval into the Apple Developer Programme.
- When this is received, please grant access to our iOS developers:
- Go to https://appstoreconnect.apple.com/access/users
- Click +
- First name: immedia
- Last name: Apps
- Email address: iosdev@immedia.co.za
- Roles: Admin
- You will receive the invoice from Apple in the Gmail box.
- If at any point, part of the process seems to be taking much longer than expected, you can submit a Support query via the App Store Connect portal.
- Apple has a resolution center.
- Click ‘Contact Us,’ Membership and Account, and then Programme Enrolment.
- When you submit the Support ticket, you will receive a case number. Keep this case number and quote it in all future communication with Apple.
Congratulations! You now have an Apple Developer account and can start developing and distributing apps for iOS, macOS, watchOS, and tvOS.
Please note that the steps and requirements may change, so it’s essential to check the official Apple Developer documentation (https://developer.apple.com/support/ ) for the most up-to-date information and any changes in the enrollment process.
Apple Support Email: eurodev@apple.com
4. Process to Renew Apple Developer Membership
Renewal of Apple Developer membership is processed annually. The cost remains at $99 per year. It is recommended to process payment for the renewal at least two weeks ahead of the expiration date, as Apple may take a few days to process payment.
1.Once the membership renewal notification has been received to the customer’s Gmail account, log in with the same credentials to https://developer.apple.com/
2. You should see a banner at the top of the screen notifying you that the membership fee is due.
3. Follow the prompts to complete payment.
5. Most frequent issues experienced and how to address
Issue | How to Address |
DUNS Number not received
| Send a follow-up email to DNB TransUnion SA_dnb@transunion.com Querying the fact that the DUNS number has not been received |
DUNS Number not being accepted by Apple | https://developer.apple.com/account/ · Click ‘Contact Us,’ Membership and Account, and then D-U-N-S Number. When you submit the Support ticket, Apple should email a confirmation to the account inbox. Make sure you receive it. |
Enrolment is stuck in ‘Processing’ | Send a Support ticket to Apple via Contact Us querying the delay |
Approved Legal Signatory not receiving a phone call from Apple | Incorrect details used to set up Apple ID and/or account |
Logging in to DNB | |
Changing the legal signatory on DNB | Email SA_dnb@transunion.com |
6. Huawei Developer Account Creation
- Go to https://developer.huawei.com/consumer/en/console
- To create a new account, use the new Gmail address you created for the client.
- Use a test cellphone number for TFA.
- Go to https://developer.huawei.com/consumer/en/verified/enrollment
- Select Enterprise account.
- Add all customer details including DUNS number.
- For the email address, use the Gmail address we created & verify.
- After 1-2 business days, log back in to the Huawei Developer Console to see if the account has been approved.
If not log a support ticket via the Customer Service option. - Once approved, share the account with the immedia developers:
a. Click on the Profile option on the top-right and then Team Account.
b. Click Add Member Account.
c. Enter the following Member Account Information:
- Account type: Email
- Account: huaweidev@immedia.co.za
- Member name: immedia
- Contact email: huaweidev@immedia.co.za
- Access expires: Never
- Send emails in: English
d. Enter the following Roles information:
- System Management: Select Administrator, Legal
10. Send an email informing the Studio that the account has been approved.